Vpn-use
VPN使用说明
下班回家、放假期间在家或者出差时, 需要访问业务服务器和数据库(这个权限一般是服务端程序员需要)、或者公司内部网络, 比如gitlab、svn、以及公司后台 xxx.com。
操作步骤
一、申请VPN 帐号和权限
1、企业微信-工作台-审批

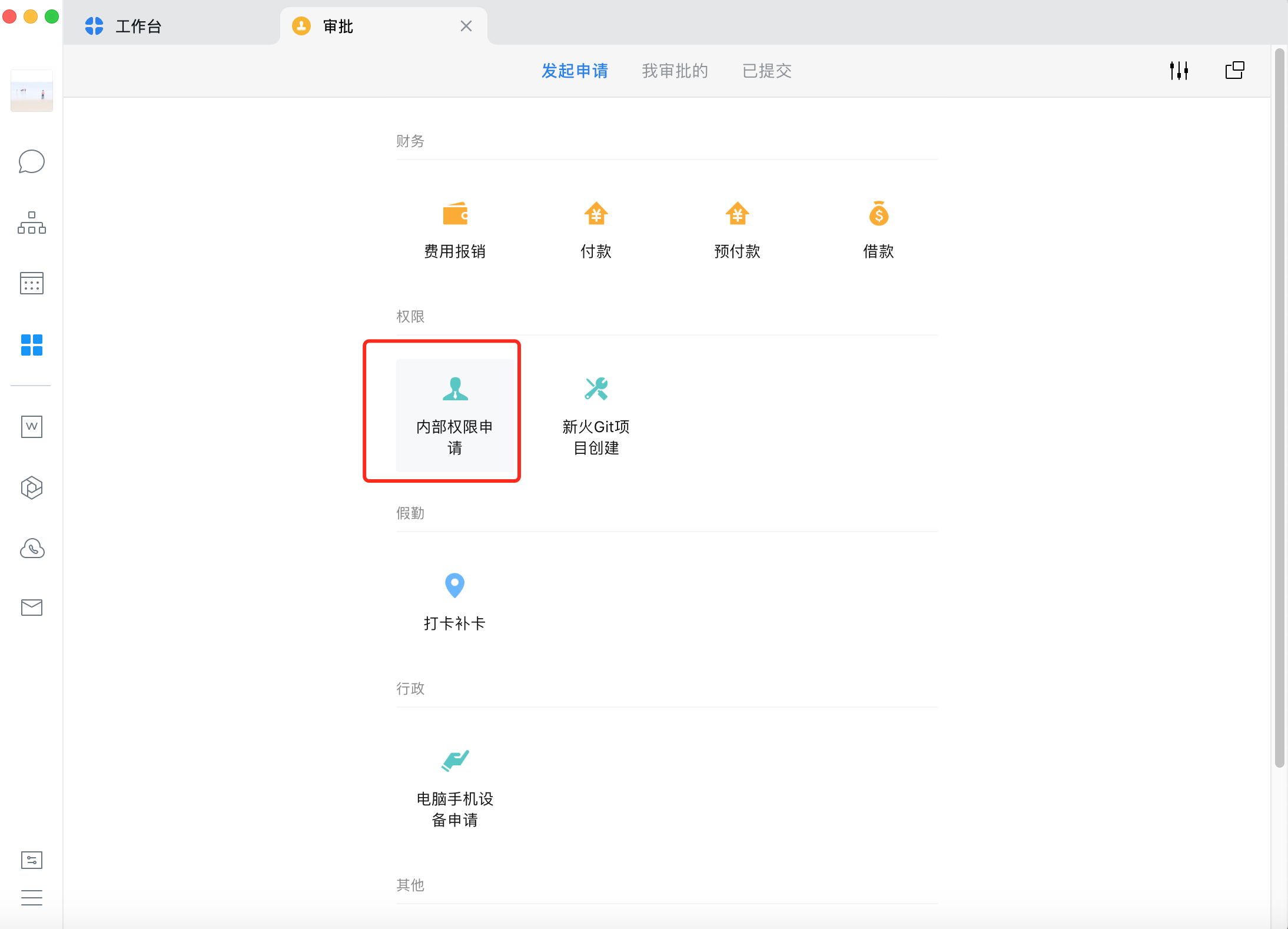
2、添加申请单
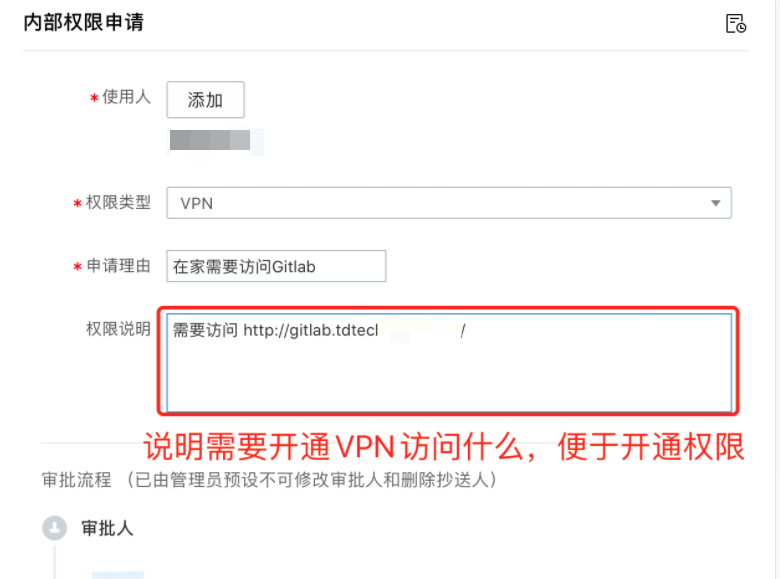
3、等待审批通过
二、开通权限
1、企业微信审批通过后,运维会把VPN相关的资料发给你(工号+名字首字母.zip)。
2、解压zip包。
3、文件结构说明。
| 文件名 | 说明 |
|---|---|
| base | 配置文件目录,不可修改 |
| home_vpn_use.bat | 在家使用脚本 |
| vpn_use.bat | 在公司使用脚本 |
| mac_add_vpn_route.sh | mac 系统添加路由 |
| README.txt | 说明文件 |
| vpn_Create.bat | 创建VPN脚本 |
| 首先运行运行后重启电脑.reg | window机器要先跑这个注册表,然后重启 |
三、使用VPN
window 系统
第一步、双击 《首次双击运行后重启电脑.reg》 然后重启电脑。(如果没有这个文件,点击下载)
第二步、vpn_Create.bat 双击-回车-回车至结束。
第三步、根据自己在家还是在公司,运行不同的脚本,在家跑 home_vpn_use.bat,在公司跑 vpn_use.bat。
第四步、公司管理后台在家(需要拨VPN) n.m.xx.com,在公司(不需要拨VPN)用 m.m.xx.com(具体域名问下上级)
第五步、拨完VPN后,浏览器测试是否可以访问到后台.
Mac系统(苹果电脑)
第一步、创建vpn连接
系统偏好设置->网络->左下方点”+”->接口选”vpn”
类型选”IPSec上的L2TP”->名称填”天志VPN”->点”创建”
服务器地址填 vpn地址
帐号名称填你的 vpn帐号
点”鉴定设置” vpn密码
注意:
1、获取VPN的地址,编辑器打开README.txt获取。
2、获取VPN的帐号密码,编辑器打开home_vpn_use.bat 或者 vpn_use.bat
@echo on
rasdial uc-vpn vpn帐号 vpn密码
….
第二步 下载options到目录 /etc/ppp
在其他里面-打开终端-输入以下命令(需要输入密码)
1 | sudo mkdir -p /etc/ppp |
第三步, 使用vpn连接
打开网络偏好设置-选择创建的天志VPN->右键连接。
第四步, 运行mac添加路由脚本
打开终端
1 | sudo cd VPN脚本的目录 |
注意:
1、VPN脚本的目录,不懂在哪里,可以先在终端输入sudo cd 然后用鼠标拉拽VPN目录到终端窗口。
2、只要第一次执行sudo chmod 775 mac_add_vpn_route.sh 就行,以后每次只要跑sudo sh -x mac_add_vpn_route.sh。
第五步、测试
拨完VPN后,浏览器测试是否可以访问到后台。

