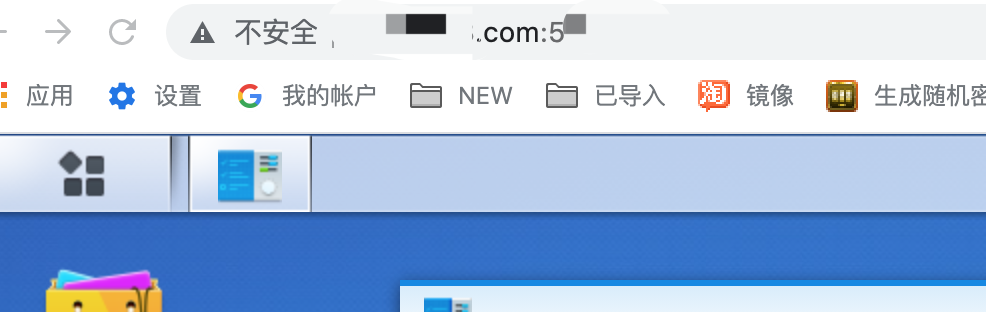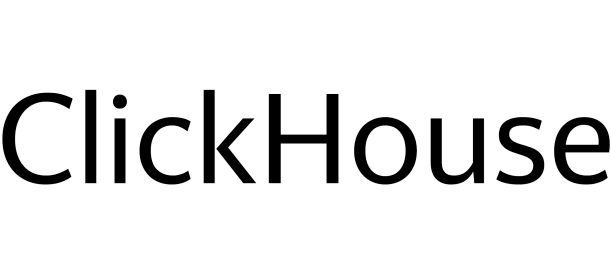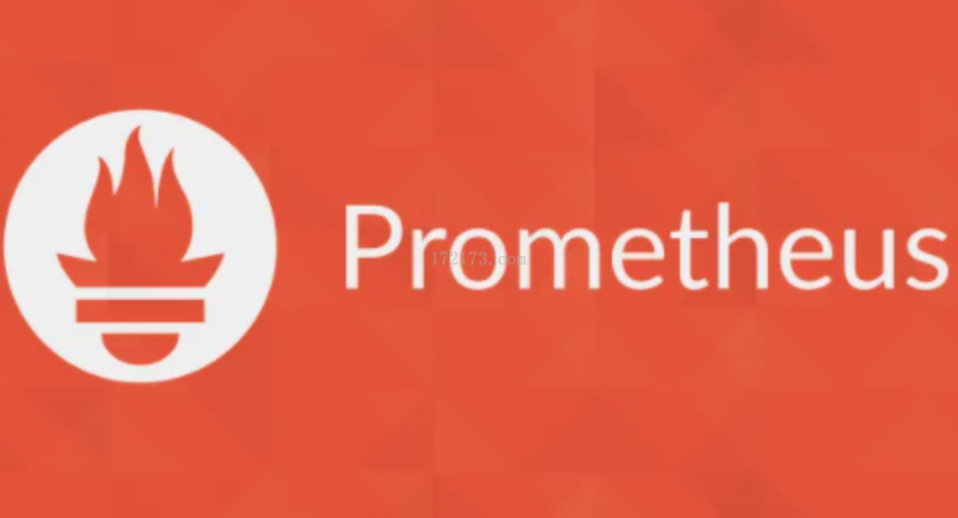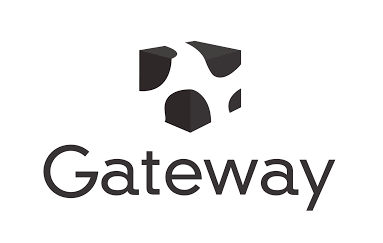NAS 群辉系统初级介绍
DSM系统上手
在浏览器中输入find.synology.cn或者NAS所绑定的IP地址,都可以进入群晖DS220+的DSM管理界面。如果都不记得的话,直接用Quick Connect ID地址也是可以进入的。
桌面左上默认摆放着套件中心、控制面板、File Station以及DSM说明等4个菜单选项,而下右角则为主机的实时运行状态。

File Station
其中File Station为系统默认自带的文件管理器。操作逻辑与FTP软件有些类似,上手很快。
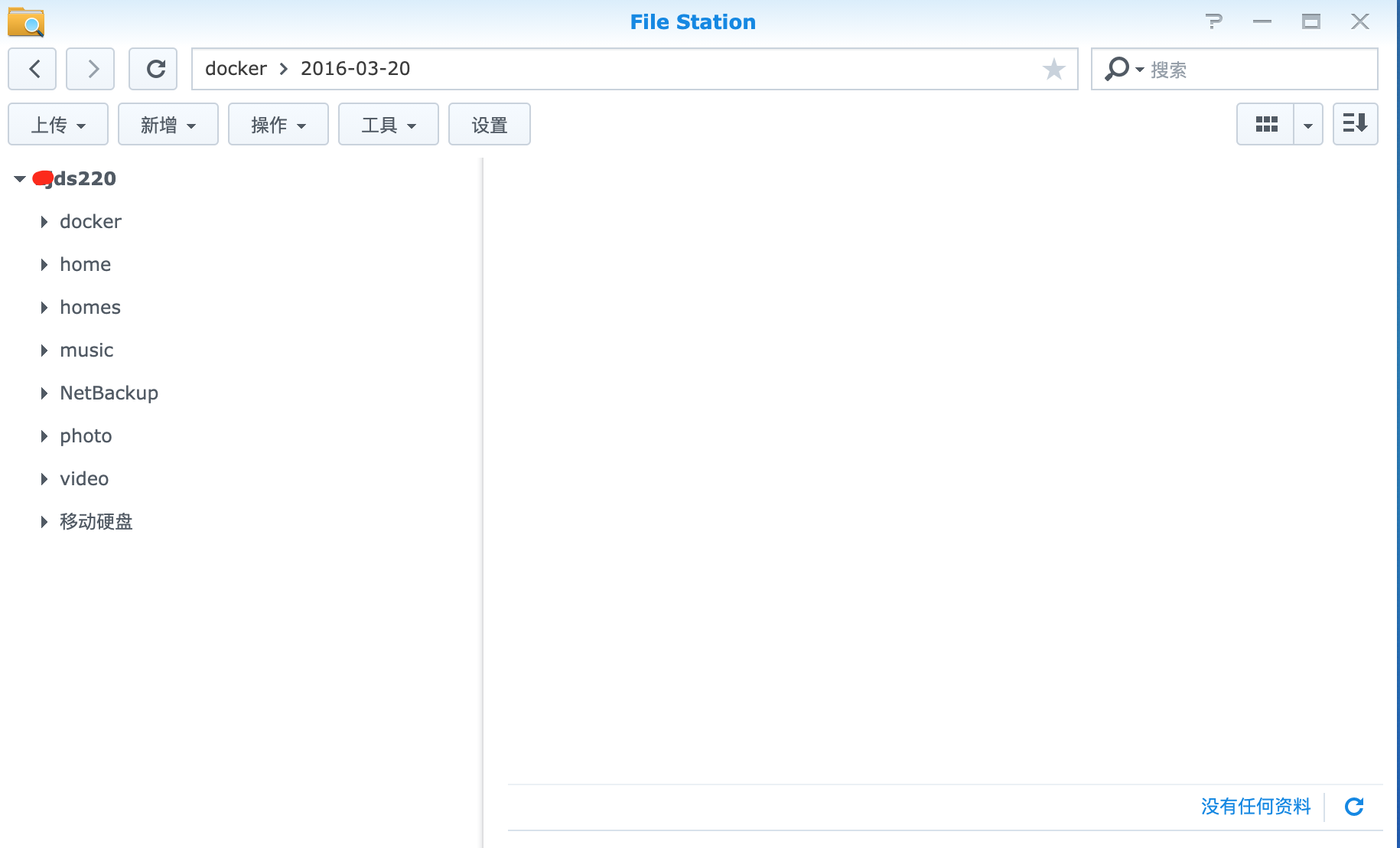
套件中心
而“套件中心”可以理解为手机上的应用中心。通过套件中心,我们可以查看或者为DSM系统安装上新的应用程序。如媒体管理器、上传与下载工具、文本编辑器、花生壳等。当然,我们也可以手动安装其它来源的程序,但为了安全着想,建议还是慎重再慎重。

控制面板
对于群晖DS220+的所有设置,均可在“控制面板”中进行调节。如新建用户、修改QuickConnect地址、设定自动开关主机、链路聚合等。可调节的选项较多,在此就不依次介绍了。
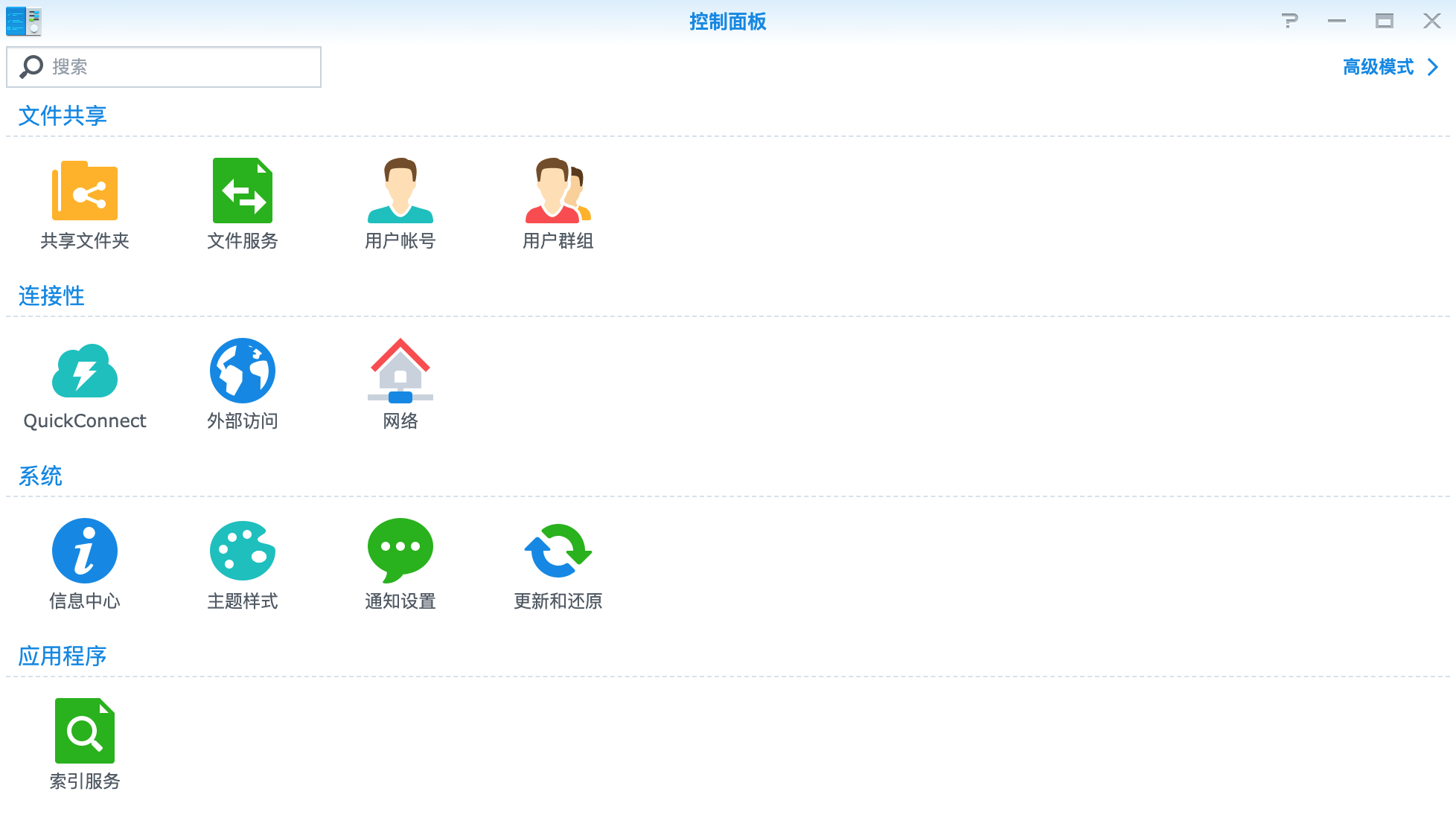
DSM说明
DSM说明是个非常棒的功能,在使用过程中或对于某个功能不了解,均可在DSM说明中找到答案。特别是套件的说明文档,内容相当细致,玩转群晖DS220+基本没太大问题。
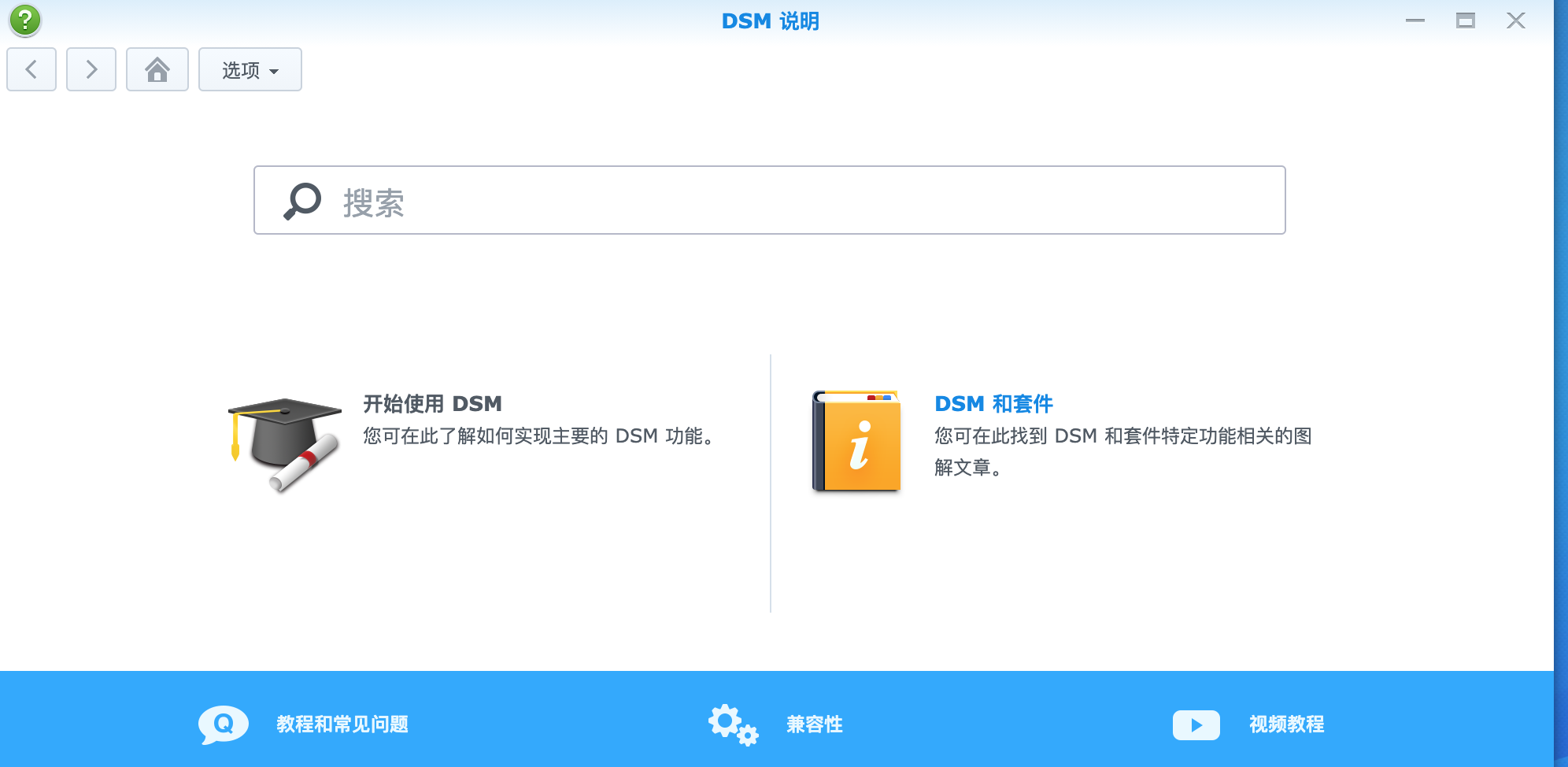
主菜单
在桌面的左上角还隐藏着一个“主菜单”键,点击后会在桌面上浮现出所有可用程序。界面比较直观,并且支持将常用程序拖到桌面上。
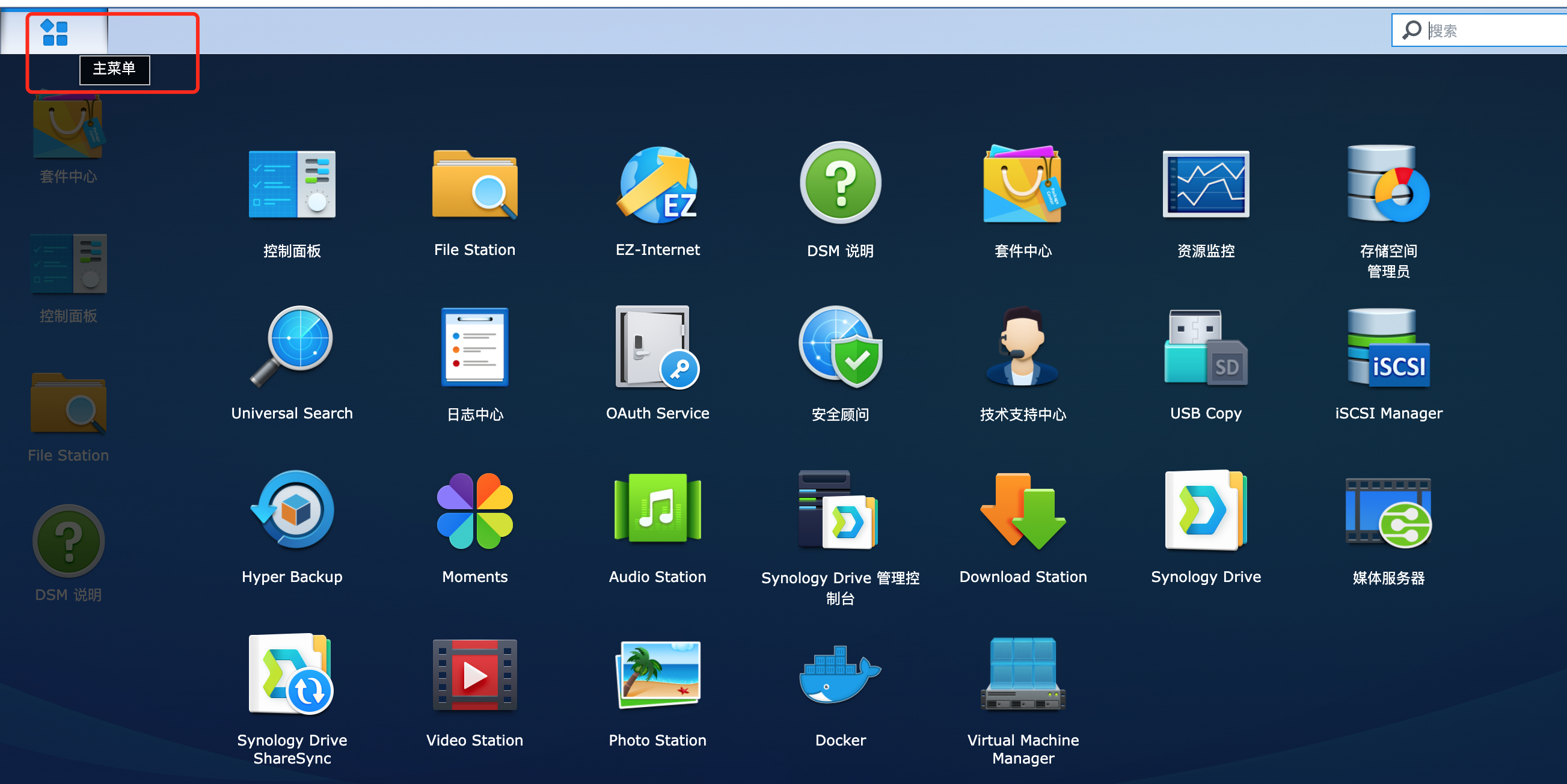
常用设置
硬盘状态
因为是首次进入系统,我们还是需要先通过“存储空间管理员”确认一下当前的硬盘状态。
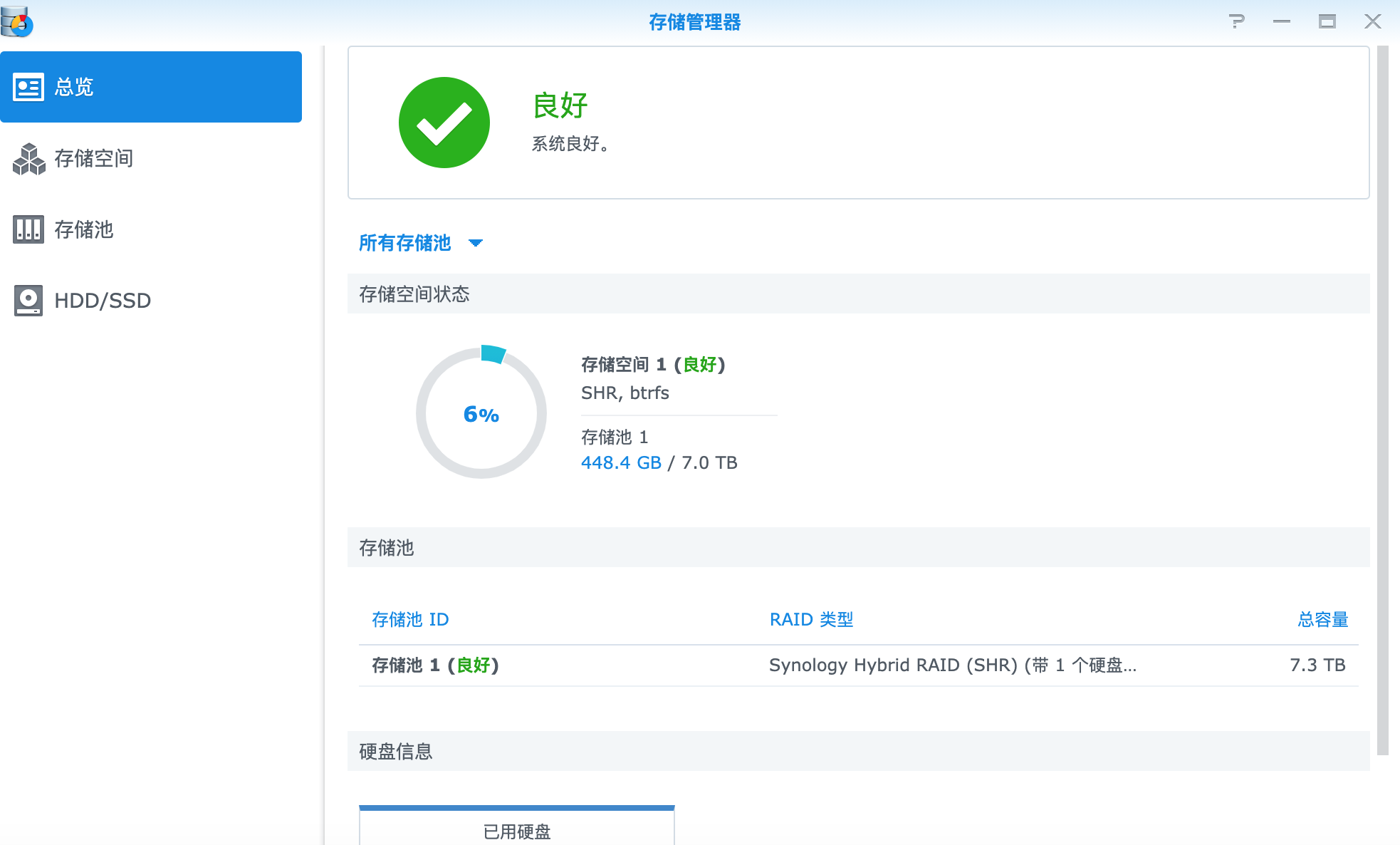
在默认设置安装完DSM系统后,两块希捷酷狼被自动设置为SHR模式(带1个硬盘容错功能的数据保护)。此模式的好处是,如果在使用过程中坏掉了一个盘时,数据依旧还在。不过两盘总计12TB的空间,却被折了一半,只有6TB可用。还有其他模式,建议使用这个模式,最大程度保护数据,毕竟会存在这边的数据都是自己重要的数据。
链路聚合功能开启
网上说的很牛逼,其实我们是用不到,正常速度对于我们来说已经够,而且这个功能还需要路由器的支持,我们穷人家的孩子,够用就行,需要的可以自己查资料哈。
备份照片 DS photo
套件中最实用的照片备份工具, Moments。我自己用不习惯,大家可以根据自己的爱好选择哈,我这边推荐使用
Photo Station.,去套件服务搜索安装下。
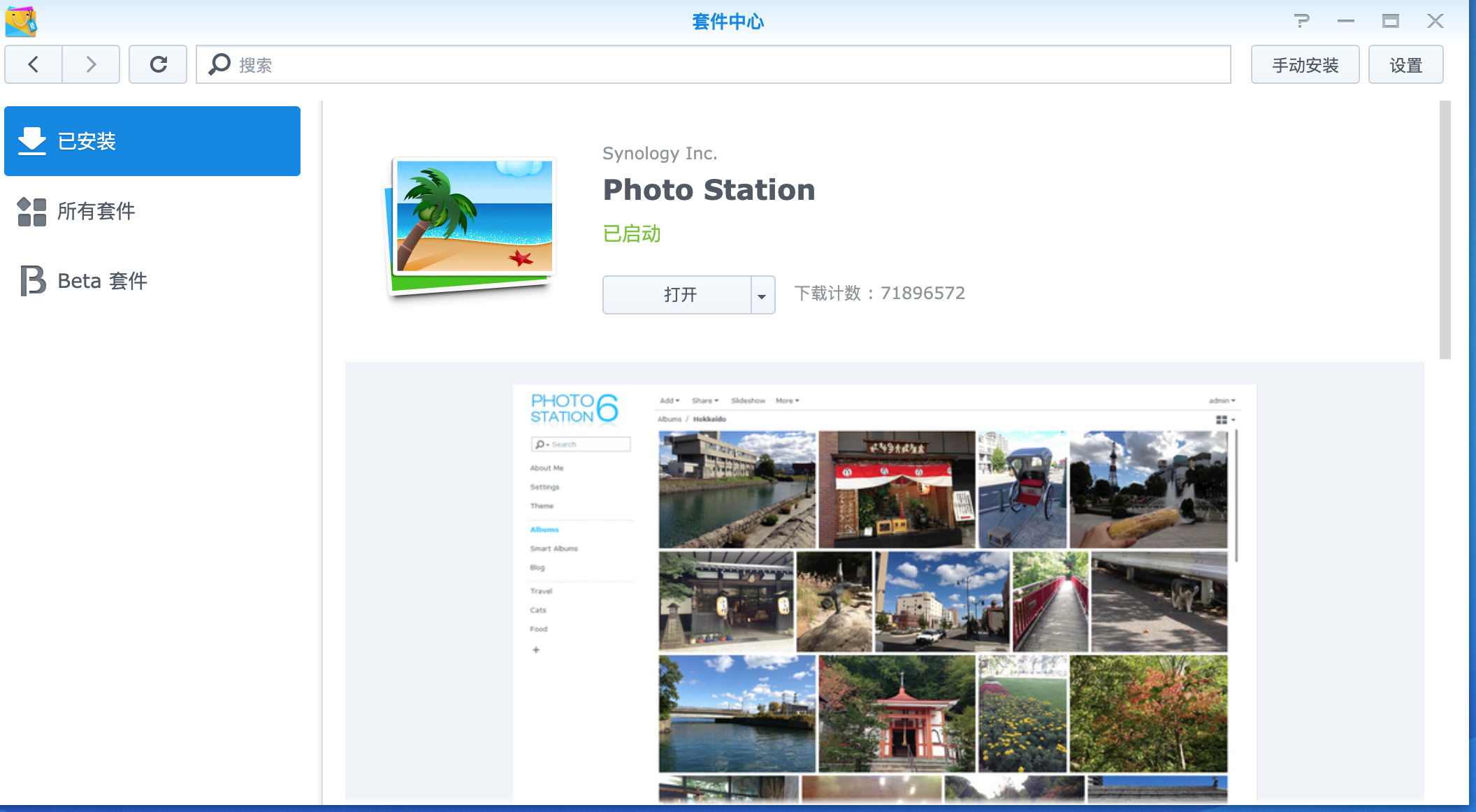
需要手机安装软件 设置 手机搜索 DS photo
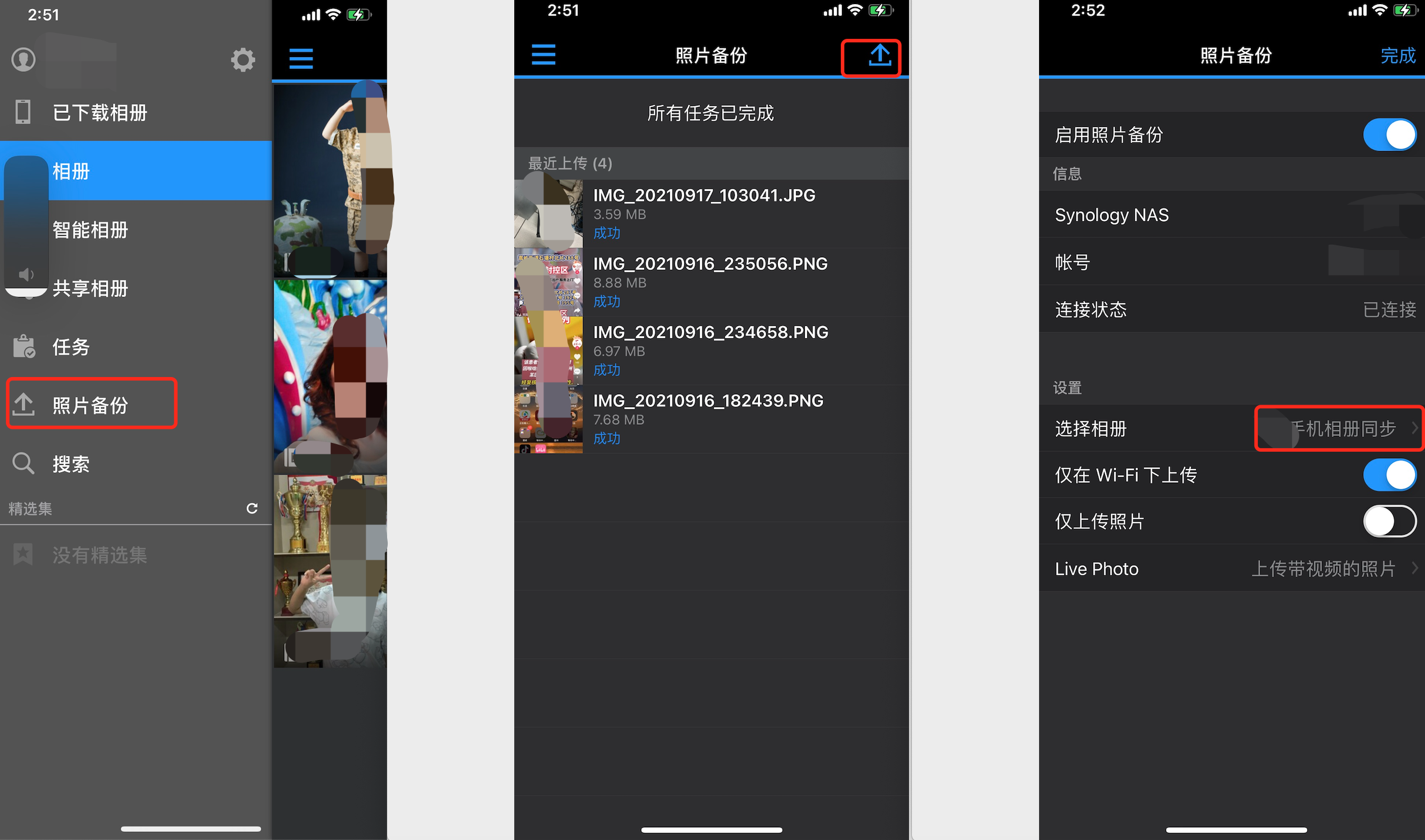
文件共享
File Station 对应的就是 Ds file (如果你是管理员登入的话)
三种访问方式
- 手机
需要手机安装软件 设置 手机搜索 DS file
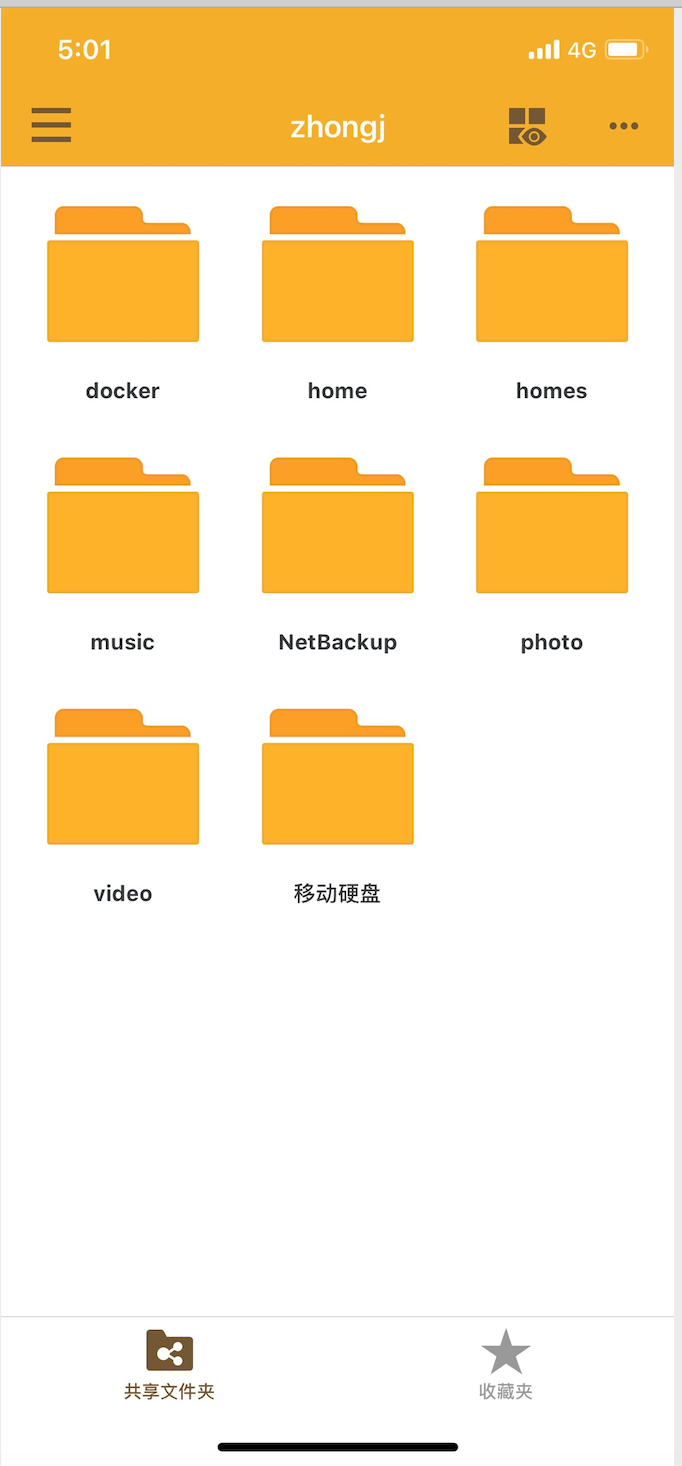
- 电脑网页访问
电脑使用可以使用网页站点的登入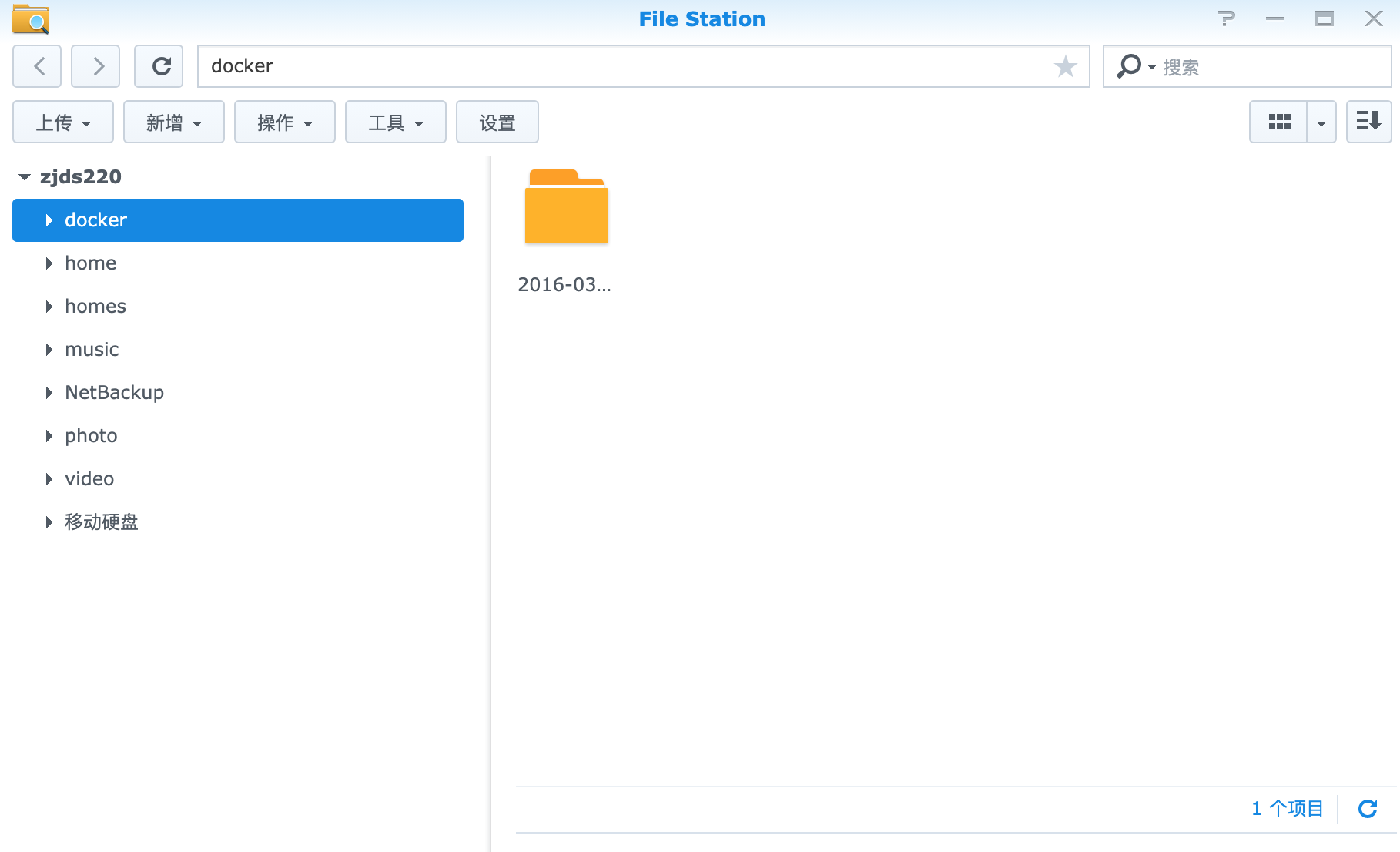
- 电脑共享访问
这个需要在同一个局域网内,然后输入账号密码(外网直接用外网访问了)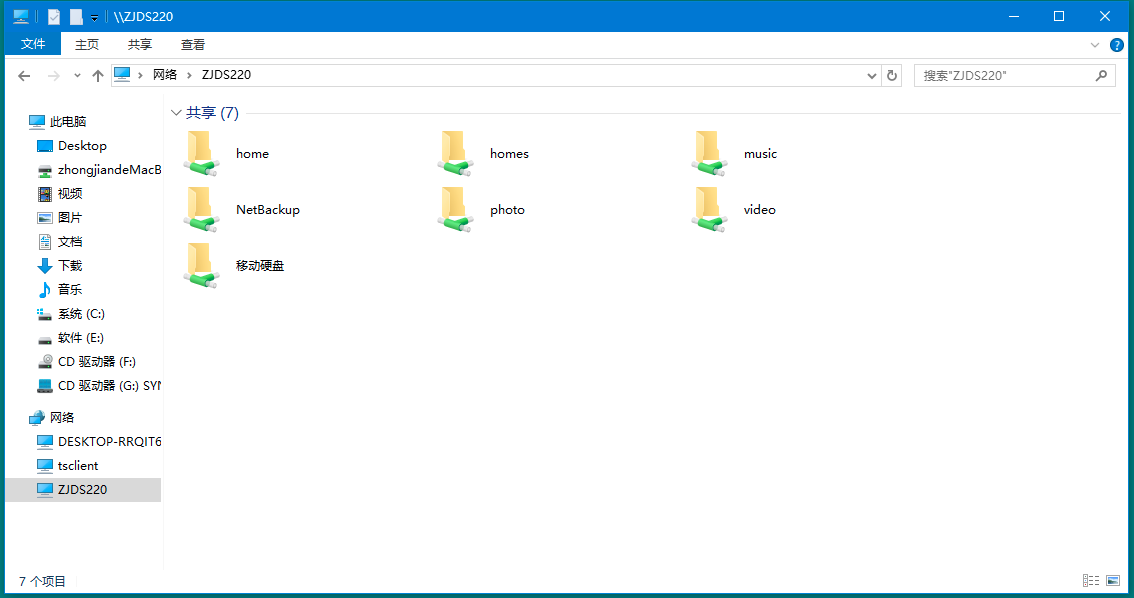
至于操作自己看 DSM 说明更详细。
开启外网访问
开启外网访问需要3个东西
1、域名
2、dnspod.cn
3、NAS群辉 ddns
4、路由端口映射
架构图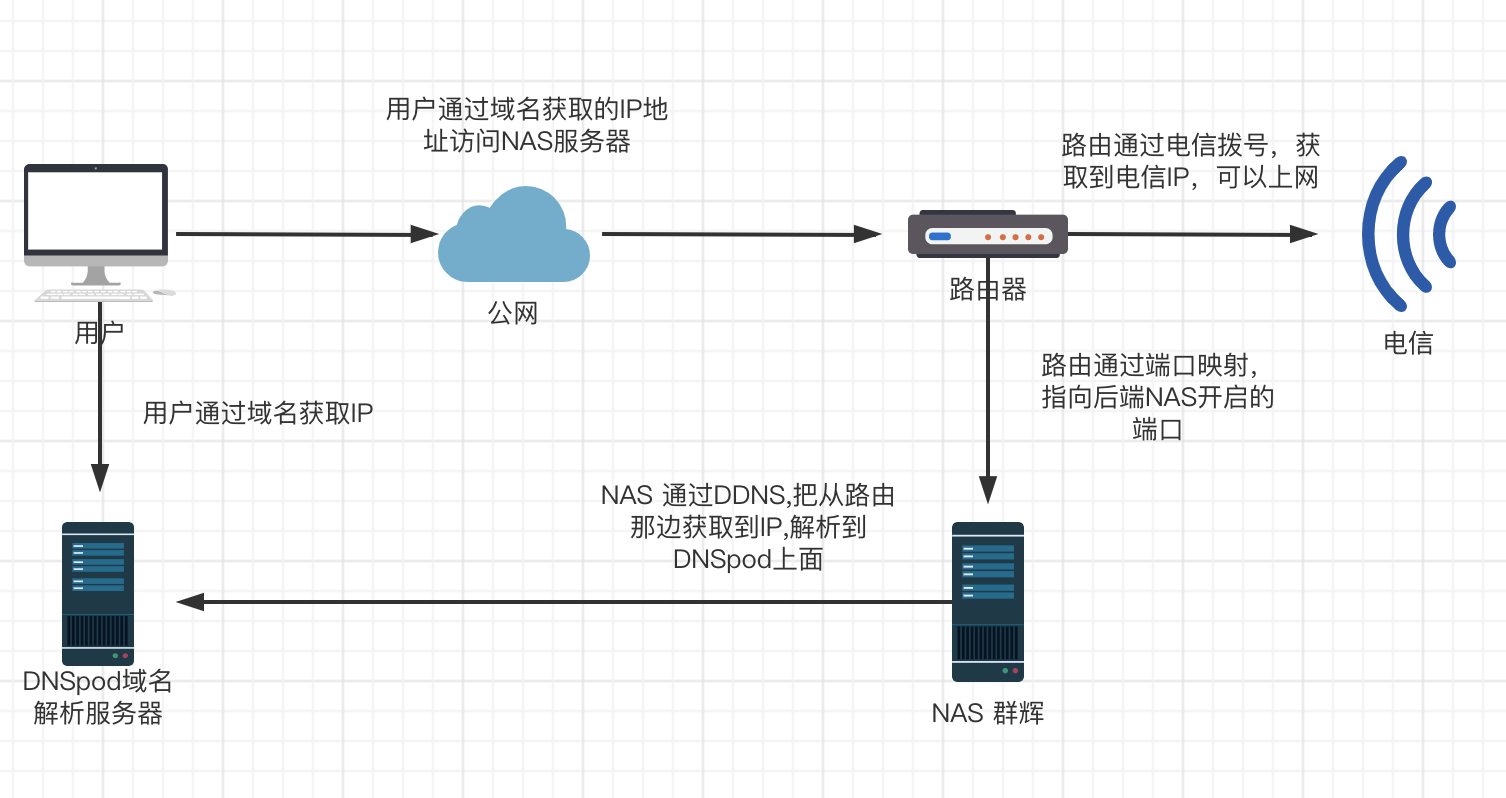
域名
购买域名阿里云,腾讯云,ename ,新网,都可以购买域名。
域名备案,阿里云,腾讯云,百度云等都可以进行域名备案。
dnspod
刚刚注册的域名添加到DNSpod
获取 dnspod 秘钥
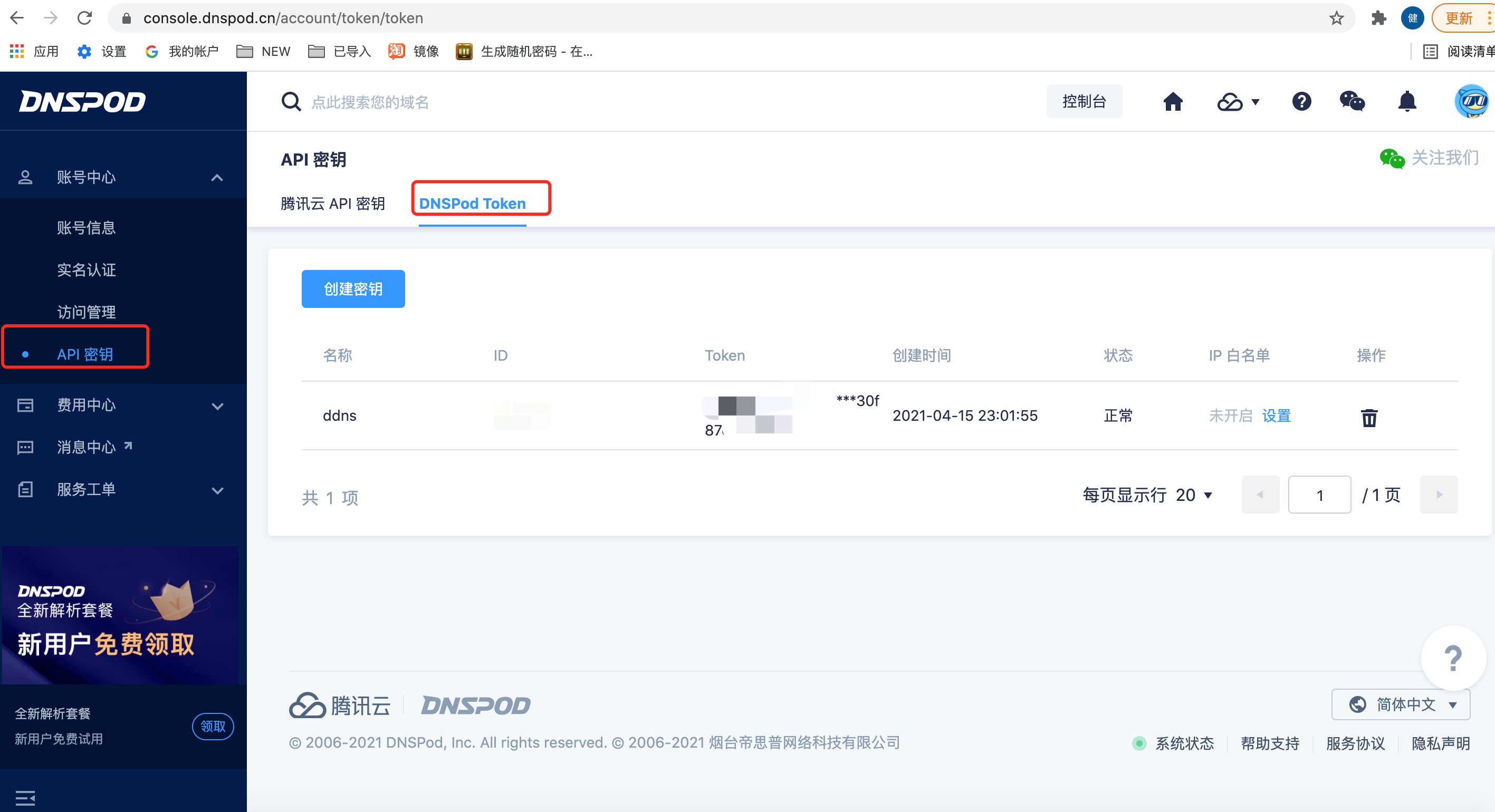
NAS群辉 ddns
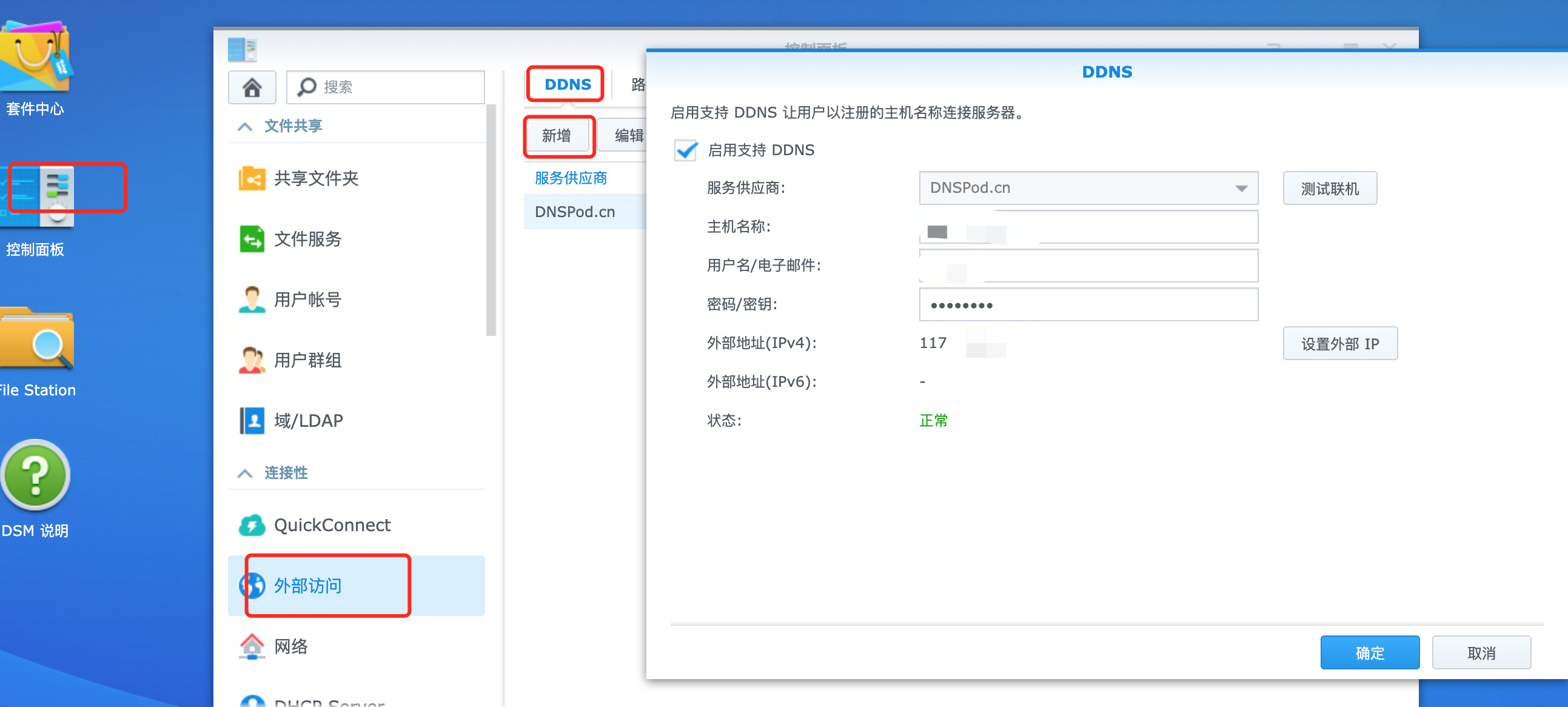
主机名称就是你要解析的域名 比如 nas.xxxx.com
用户名对应上面的 ID
密码对应上面的 TOKEN
通过联机测试是否配置正常
路由端口映射
NAS 的内部端口
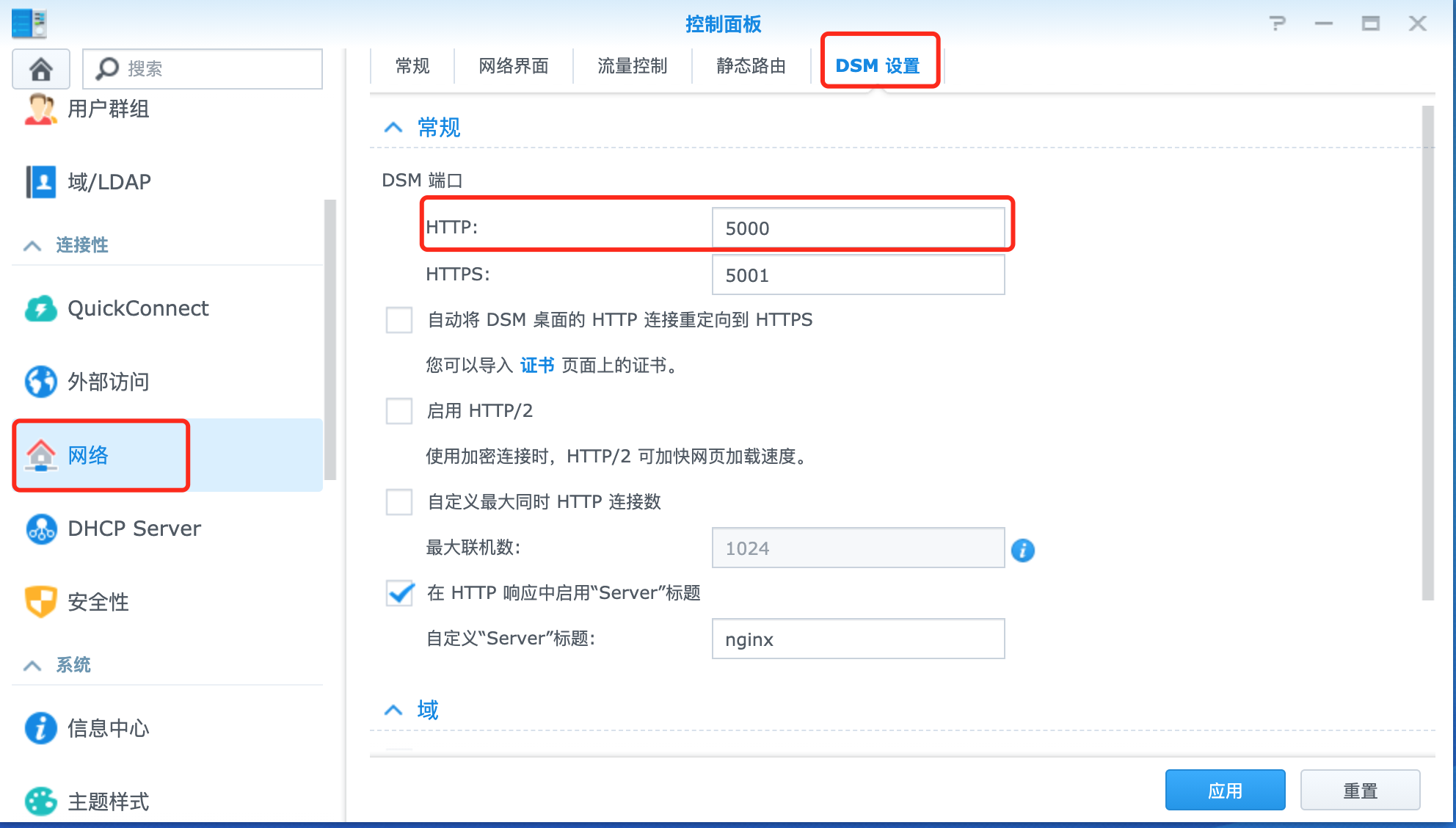
路由器上找到端口映射(有的叫端口转发)
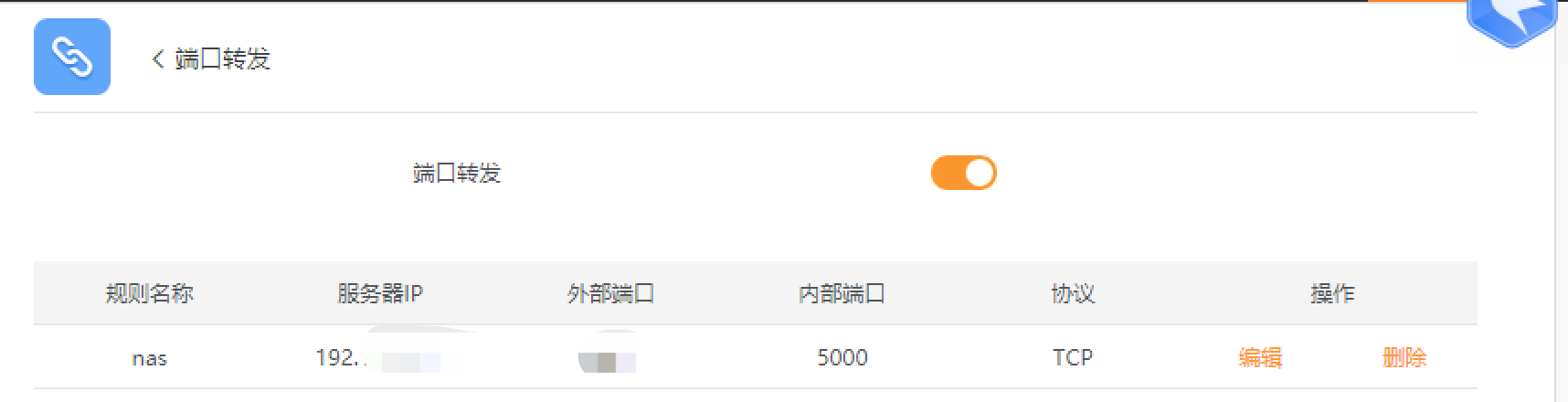
定义好自己的外部端口 比如8088
IP地址 需要自己去路由上绑定,不然每次重启都会变化。那上面的设置就会无效了。
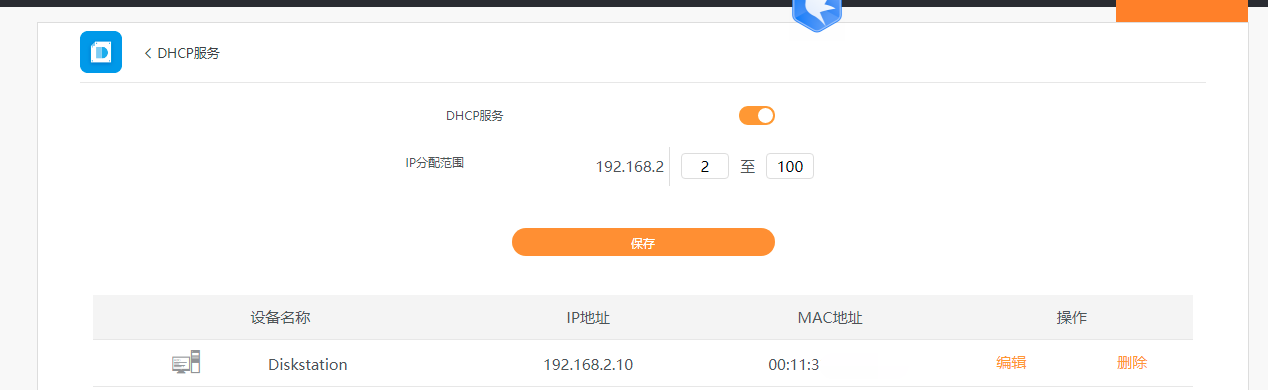
Mac地址和IP地址绑定死,每次重启IP还是这个。
测试
就在公司访问家里的NAS DSM 可以通过 nas.xxxx.com:8088